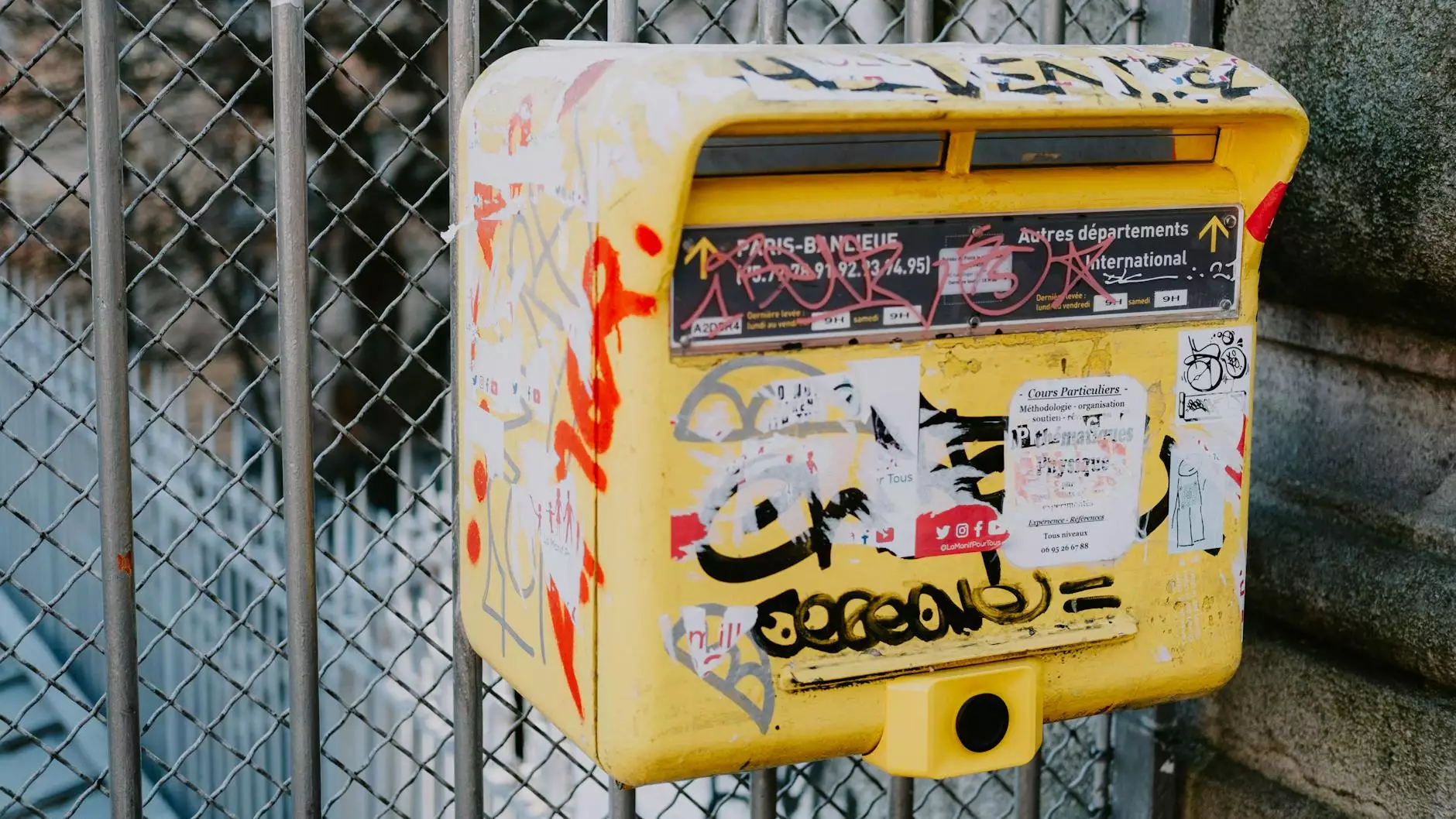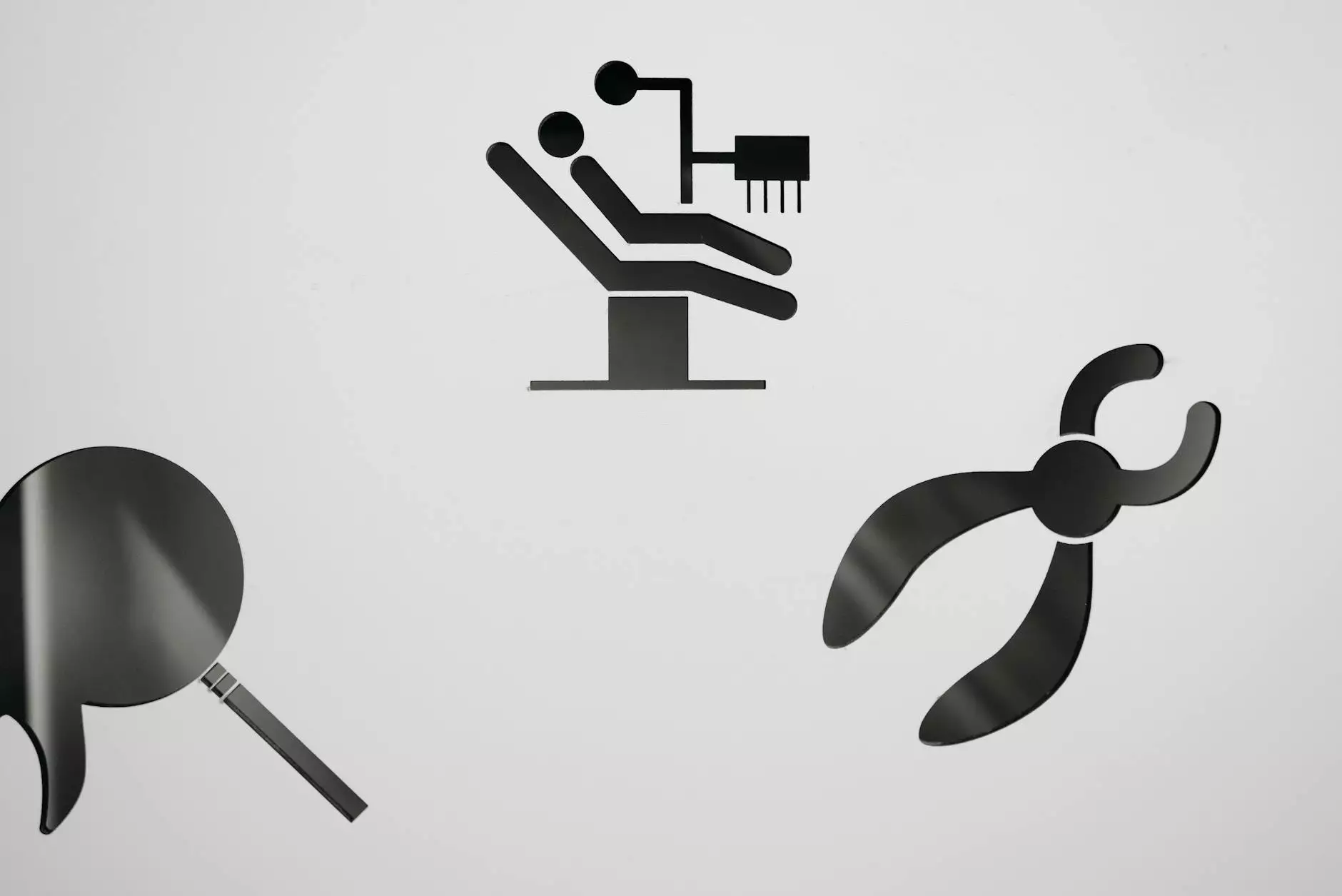How to Use Bartender Label Software: A Comprehensive Guide

In today's fast-paced business environment, the need for effective labeling has become more crucial than ever. Whether you operate in Printing Services, Electronics, or Computers, efficient labeling can streamline your operations, enhance product identification, and improve customer satisfaction. One of the industry standards in label creation and printing is Bartender Label Software. This article will delve into how to use Bartender label software effectively, offering comprehensive and practical insights to maximize its use.
Understanding Bartender Label Software
Bartender Label Software is a powerful tool designed for creating and printing labels, barcodes, and RFID tags. It is widely used across various industries due to its flexibility and robust features. The software supports a vast array of label printers and allows users to design labels easily, customize layouts, and manage data efficiently.
Getting Started with Bartender Label Software
1. Installation Process
To begin, download the latest version of Bartender from the official OmegaBrand website. Follow the steps below for installation:
- Download the Installer: Go to omegabrand.com and navigate to the Bartender section. Select the appropriate version for your system.
- Run the Installer: Once downloaded, locate the file and double-click to initiate installation.
- Follow On-Screen Instructions: The installer will guide you through the setup process. Accept the license agreement and select your preferred installation path.
- Complete Installation: After the installation process is complete, restart your computer to finalize changes.
2. Setting Up Bartender for First Use
After installation, launch Bartender. You will need to set up your printer and label dimensions:
- Printer Configuration: Go to the 'Printer Setup' option in the File menu. Select your label printer from the list or add a new one. Ensure that all printer drivers are installed correctly.
- Label Dimensions: Choose the correct label stock you will be using. You can pick from pre-defined sizes or create a custom size that fits your needs.
Creating Your First Label
Step-by-Step Label Creation
Creating a label with Bartender is an intuitive process. Here’s how to get started:
- Select a Template: Bartender provides a variety of templates. You can choose one that closely matches your needs to expedite the designing process.
- Add Fields: Use the 'Text' tool on the toolbar to insert text fields. You can type in your product details, barcodes, or any other necessary information.
- Incorporate Graphics and Barcodes: Click on the 'Graphics' tool to add images and logos. Use the 'Barcode' feature to incorporate barcodes if required for your products.
- Set Data Sources: If you’re using variable data, link your text fields to a database or Excel file. This is particularly useful for batch printing.
Design Tips for Effective Labels
Designing labels goes beyond just arranging text and graphics. Here are some tips to ensure your labels are effective:
- Consistent Branding: Use your company colors and fonts to maintain brand consistency.
- Readable Fonts: Choose clear and legible fonts. Avoid decorative scripts for crucial information.
- Optimal Layout: Arrange information hierarchically. Place the most important details, such as product name and barcode, where they are easily visible.
- Test Print: Conduct a test print to ensure clarity and readability. Adjust as necessary before the final print run.
Advanced Features of Bartender Label Software
1. Integration with Other Systems
Bartender supports integration with other inventory management and ERP systems. This feature allows for real-time data updates, leading to more efficient labeling:
- Database Integration: Link to SQL databases or Excel sheets for dynamic data updates.
- API Access: Utilize Bartender's API for custom applications that require labeling capabilities.
2. Automation Capabilities
Bartender has robust automation features that can significantly increase your productivity:
- Batch Printing: Set up batch printing processes for large label runs, minimizing manual input.
- Print Triggering: Use triggers such as data input or scanning to automate the printing process.
3. Security Features
Data security is paramount in business operations. Bartender offers several features to protect your data:
- User Access Control: Set permissions for different users to maintain data integrity.
- Data Encryption: Utilize encryption protocols to secure sensitive data.
Troubleshooting Common Issues
Like any software, you may encounter challenges while using Bartender. Here are some common issues and solutions:
1. Printer Not Responding
If your printer is not responding, check the following:
- Connection: Ensure all cables are securely connected. If using a wireless printer, verify the network connection.
- Drivers: Confirm that printer drivers are up to date.
2. Label Misalignment
Misalignment can occur due to various reasons:
- Label Size Settings: Verify that your label dimensions in Bartender match those on your label stock.
- Printer Configuration: Review the printer settings to ensure proper printing margins.
Conclusion
Using Bartender Label Software can revolutionize the way you handle labels in your business. From initial setup to advanced features, understanding how to use Bartender label software effectively allows you to create high-quality, professional labels that cater to your specific needs. By following the guidelines outlined in this article, you can become proficient in using this powerful tool, ensuring your products are well-labeled and your operations run smoothly.
To learn more about our printing services and explore our range of electronic and computer products, visit OmegaBrand.com today!